

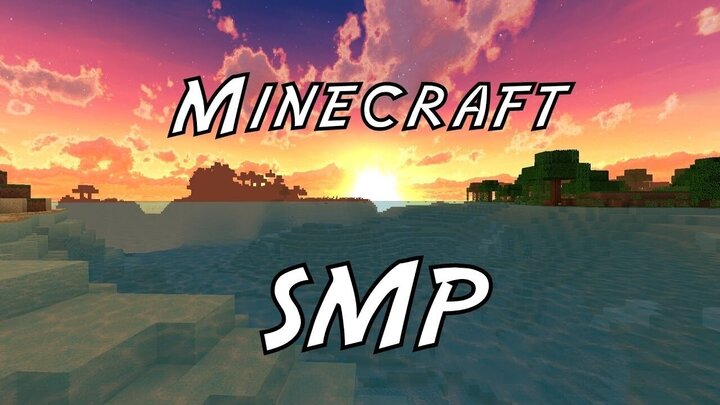
Minecraft server files download#
How To: Upload and Download Files Using FTP.
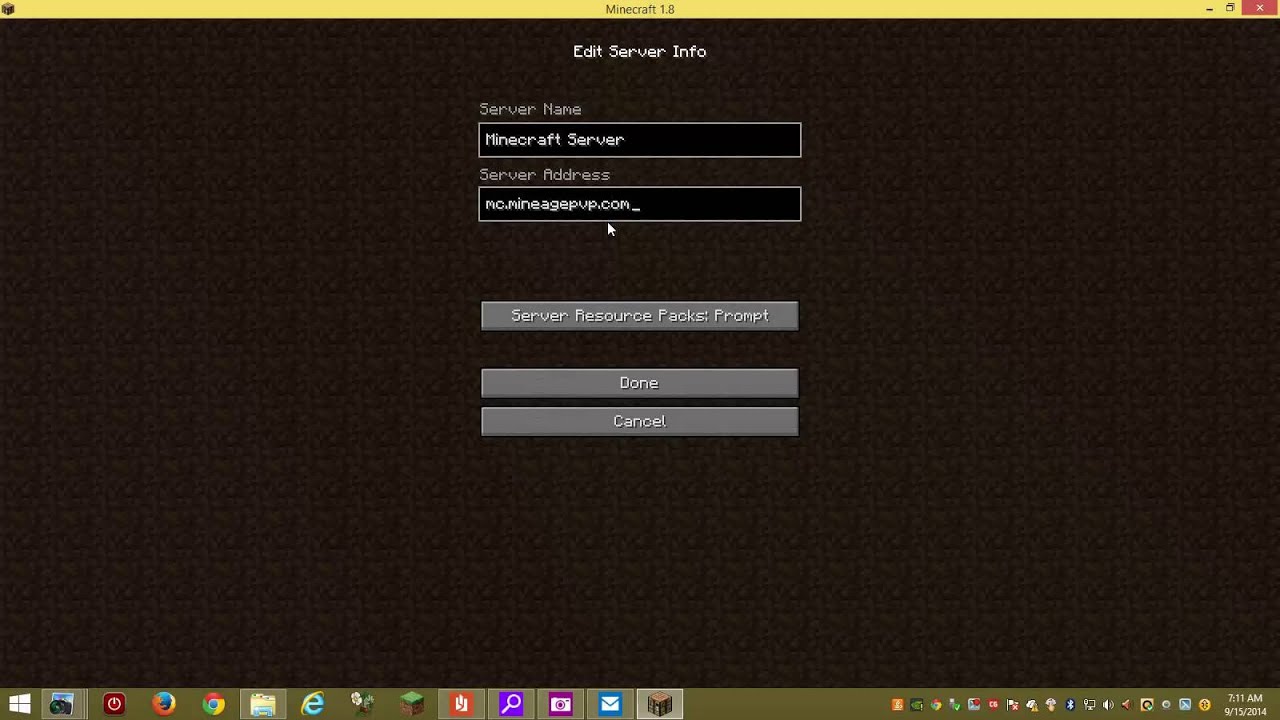
Minecraft server files how to#
Note: For help on using FTP, read our article about how to use FTP to upload files to your server. Note: If you set your server to use a snapshot file this way, it will not automatically receive updates when a new snapshot comes out. We highly recommend naming the JAR file that was downloaded something that indicates what version it is for, we typically like using minecraft_snapshot_VERSION.jar, and we replace VERSION with the version of the game it is.īefore starting these steps, make sure you have downloaded the server JAR for the version you want. Through the Minecraft website: On the Minecraft website, they post articles explaining what they changed in the version, at the bottom of these articles, you will find a link to download a "Cross-Platform Server Jar", click the link to download the server file. Through the Minecraft launcher: In the launcher profile of the snapshot you want to run the server in, you will see a button labeled "Server" and a down arrow beside it, press that to download the server file for the version you have selected. There are two ways to download the server file for snapshots: Updating Vanilla Minecraft Snapshots on Your Server Using an Auto-Updating Snapshot Server JARįor information on how to use the StickyPiston automatic updating snapshot server, you can follow our guide about it in our article: The last letter in the name is used if they release multiple snapshots in the same week, starting at A.Īn example snapshot name is 19W13B which would have been released in the year 2019, in the 15th week of the year, which would put it as the second snapshot release that week and released sometime between March 24th and March 30th, 2019. The second two numbers in the name are the week of the year it was released, this will be anywhere from 01 to 52. The "W" after that is just an indicator for the next part, representing the number of the week. The first two digits of the name are the last two digits of the year it was released. Snapshots are named using a very specific method, following the same pattern for all of them. If you want a snapshot version on your server but don't want to risk breaking something else, reach out to our support team by opening a support ticket and we will do it for you! These versions are unstable and are often not recommended to use on servers due to how often they will often contain large bugs that may corrupt your world entirely. Minecraft snapshots are often released each week leading up to major releases.
Minecraft server files install#
This guide will walk you through how to install a Minecraft snapshot on your server so you can play development versions of the game with friends.


 0 kommentar(er)
0 kommentar(er)
